Как сделать и оформить заказ Фаберлик
На официальном сайте faberlic.com есть пять способов как сделать заказ и оформить покупку:
Обратите внимание:
- При заказе на сумму менее 1000 рублей скидка от 20 до 26% не применяется;
- Если заказ не утвержден, резерв продукции на складе сохраняется в течение получаса, после чего какие-то позиции могут быть заказаны другими покупателями;
- При разутверждении заказа резерв снимается, после чего какие-то позиции могут быть заказаны другими покупателями;
- Черновик заказа хранится на сайте 72 часа. Цены на продукты в заказе фиксируются на дату создания заказа.
Шаг 1. Добавьте товар в корзину

Зайдите в интернет-магазин https://faberlic.com. На открывшейся странице в правом вверхнем углу нажмите:
- Вход (если вы уже зарегистрированный покупатель или консультант), пройдите авторизацию.
- Регистрация (если вы делаете первый заказ на сайте Фаберлик). После заполнения анкеты регистрации вы получите скидку 20% от стоимости заказа (минимальная сумма заказа 1000 рублей) и возможность получить подарок при соблюдении условий акции.
После авторизации на сайте или регистрации, наведите мышкой на нужную категорию продукции – откроется выпадающее меню, соответствующее выбранному разделу.
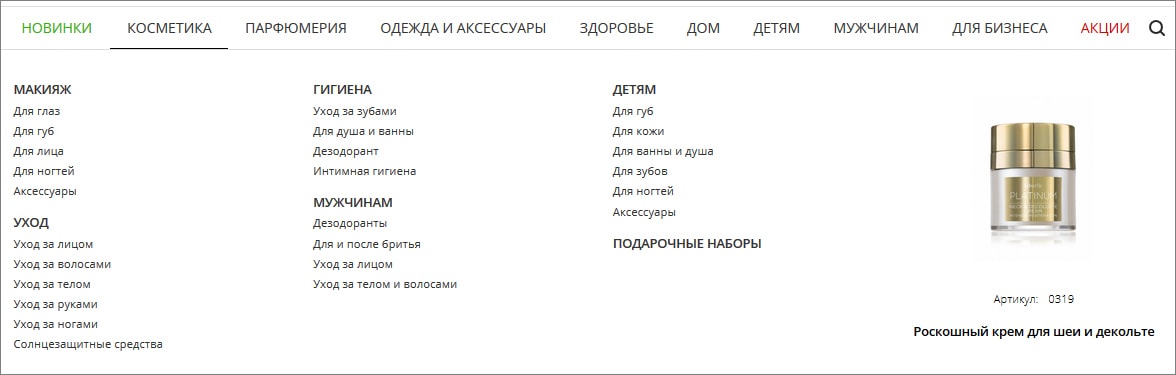
Последовательно открывая подразделы, например, «Косметика/ Уход/ Уход за лицом/ Кремы дневные», вы перейдете на страницу со списком продукции (витрину):
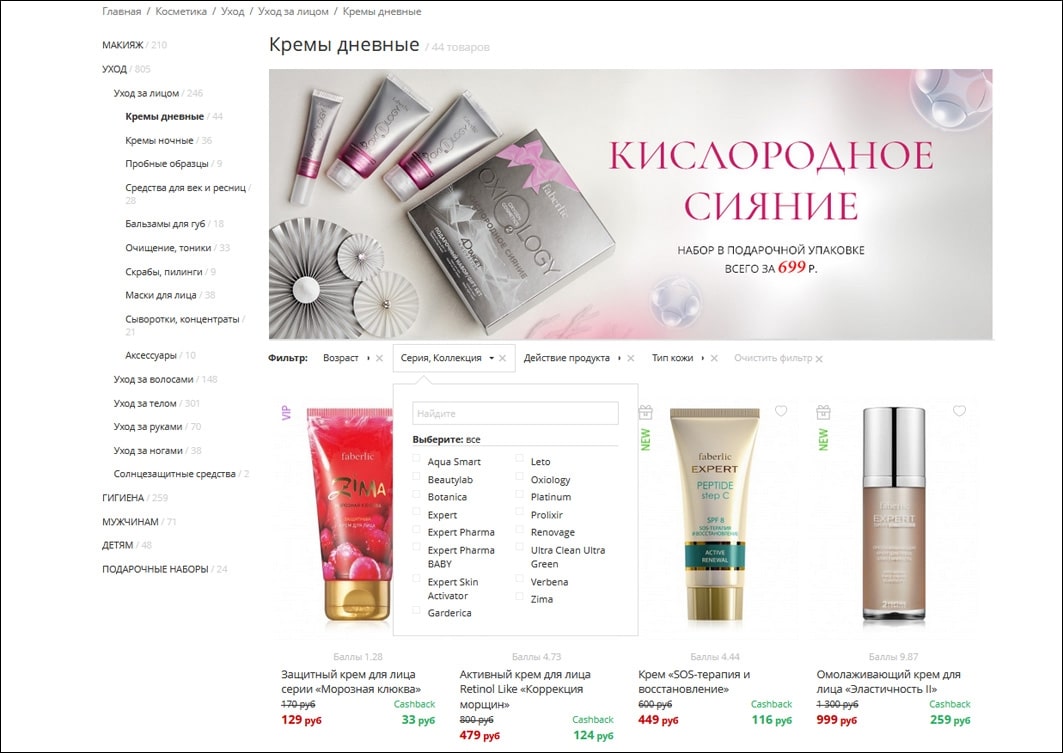
Вы можете поставить фильтр: по возрасту, типу кожи и другим характеристикам продукта. Также можно выбрать сортировку по возрастанию или убыванию цены. На витрине отображается предварительная информация по ценам товара:
- старая цена каталога – зачеркнутая черная цена;
- новая цена каталога – черная цена под зачеркнутой;
- ваша цена зарегистрированного покупателя – красная цена товара в каталоге;
- баллы, которые вы получите за этот товар.
Наведите мышью на значок подарка и узнайте, в какой акции участвует продукт. Нажав на знак сердечка, вы можете добавить товар в избранное. При наведении мышью на продукт, имеющий оттенки (например, помаду), можно посмотреть всю палитру (нажимайте на стрелку вверх или вниз).
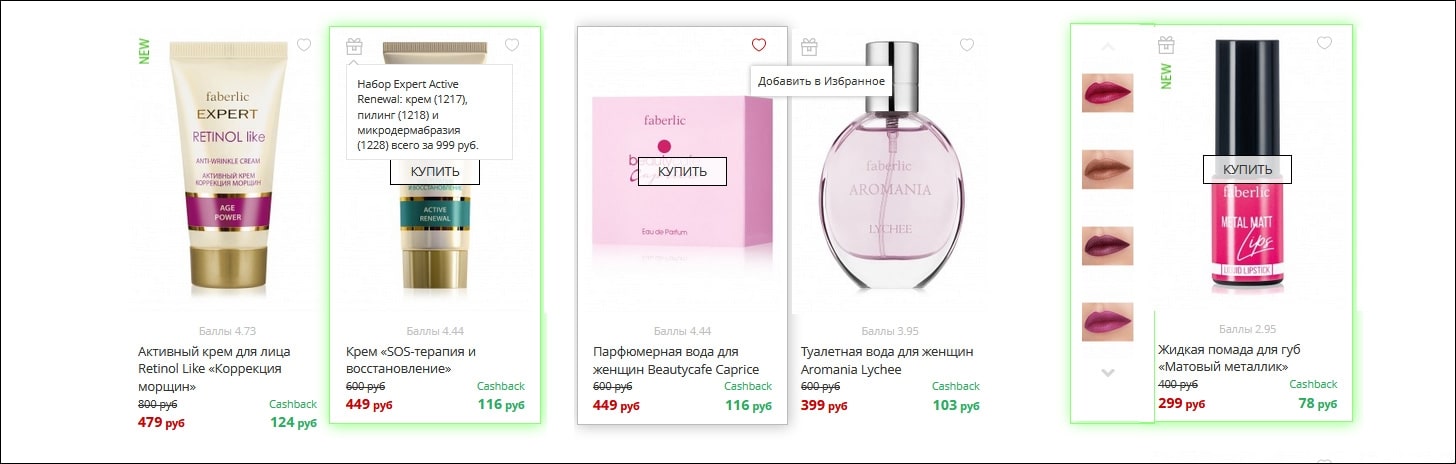
В карточке товара вы найдете подробную информацию: свойства, срок годности, состав, таблицу размеров (для одежды и обуви), похожие товары или товары-компаньоны, отзывы покупателей. Здесь вы также можете поделиться ссылкой на продукт в соцсетях и добавить его в корзину.

Если товара нет на складе, воспользуйтесь функцией «Уведомить о наличии». Когда товар появится на складе, вы получите сообщение в личном кабинете.
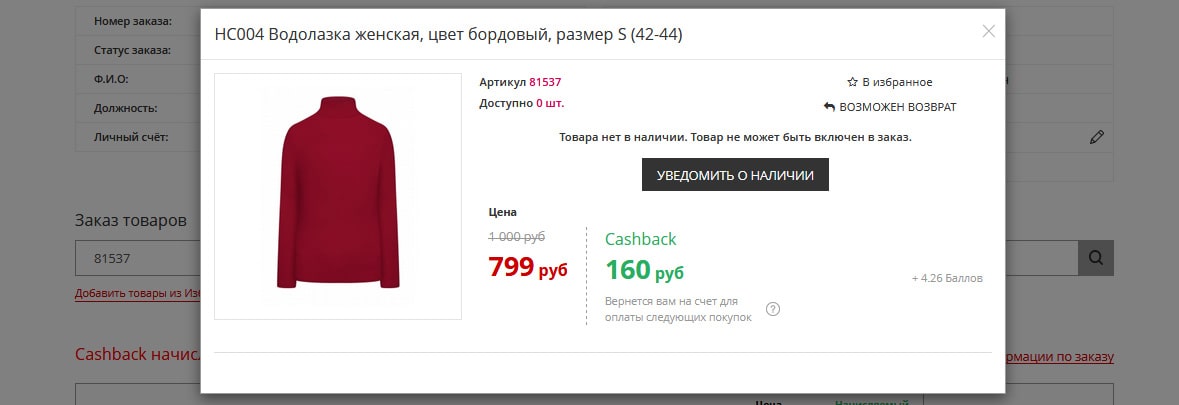
Выбрав все товары, перейдите в корзину (она находится в правом верхнем углу страницы).
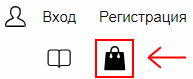
Выберите удобный для вас способ получения заказа. Узнайте более подробнее о способах доставки заказов.
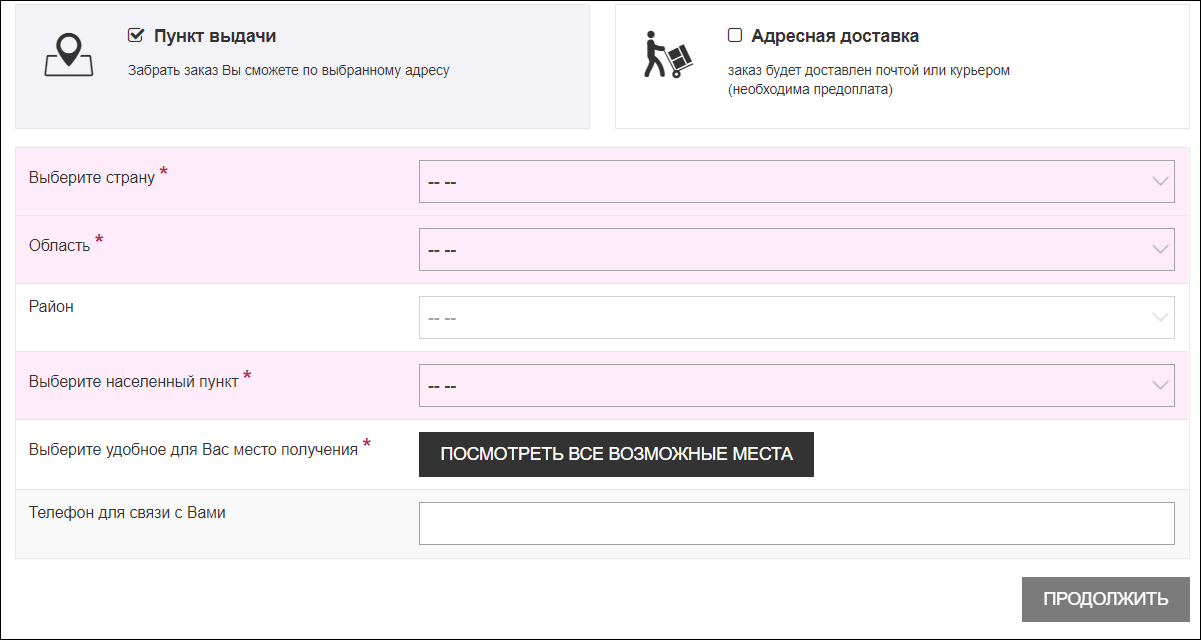
Проверьте список заказа, если всё верно нажмите на кнопку «Продолжить оформление заказа».
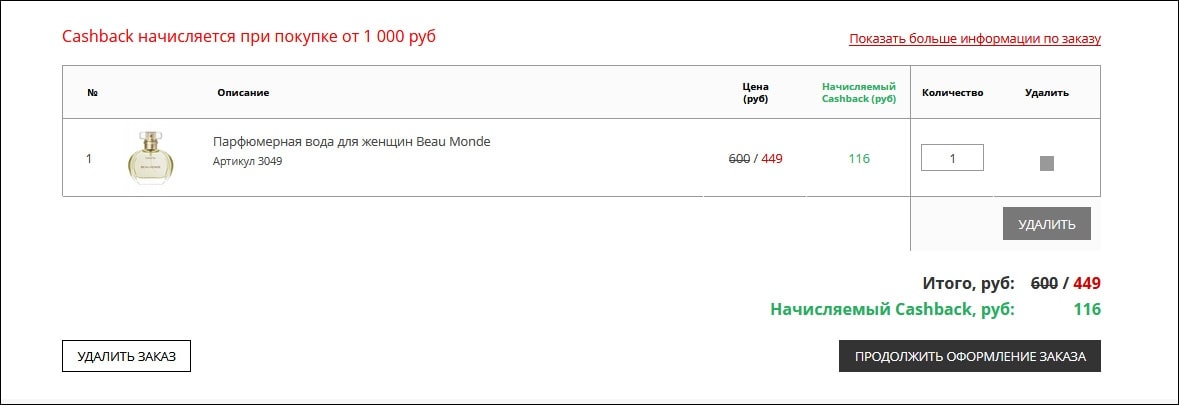
Шаг 2. Выберите промоакции
Часть акционных товаров вы можете добавить в заказ на 1-м шаге (цена со скидкой пересчитывается на 2-м шаге). Некоторые акции выбираются непосредственно в корзине – на 2-м шаге оформления заказа, в разделе «Промоакции». Список всех акций с указанием способа заказа в начале каждого каталожного периода публикуется в разделе «Новости».
На 2-м шаге заказа вы увидите вкладки по возможным акциям. Их состав зависит от действующего каталога и того, условия каких акций вы выполнили.
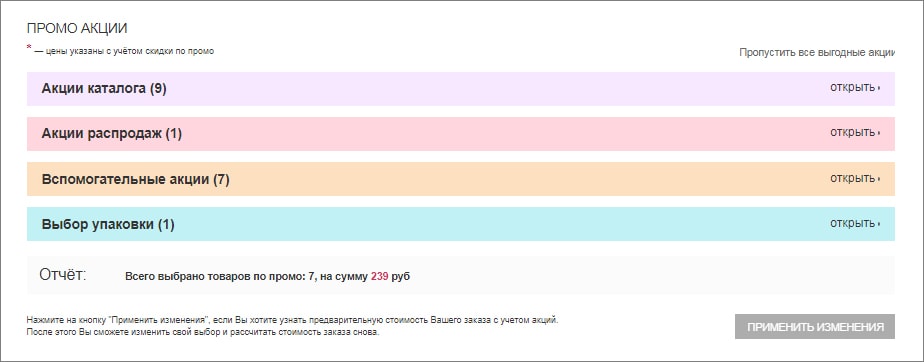
При клике на блоки с акциями открывается список товаров по суперценам.
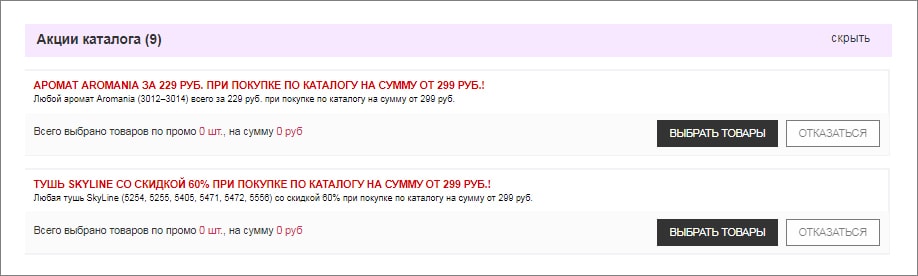
Найдите нужную акцию и нажмите кнопку «Выбрать товары». Введите количество продуктов и снова нажмите кнопку «Выбрать».
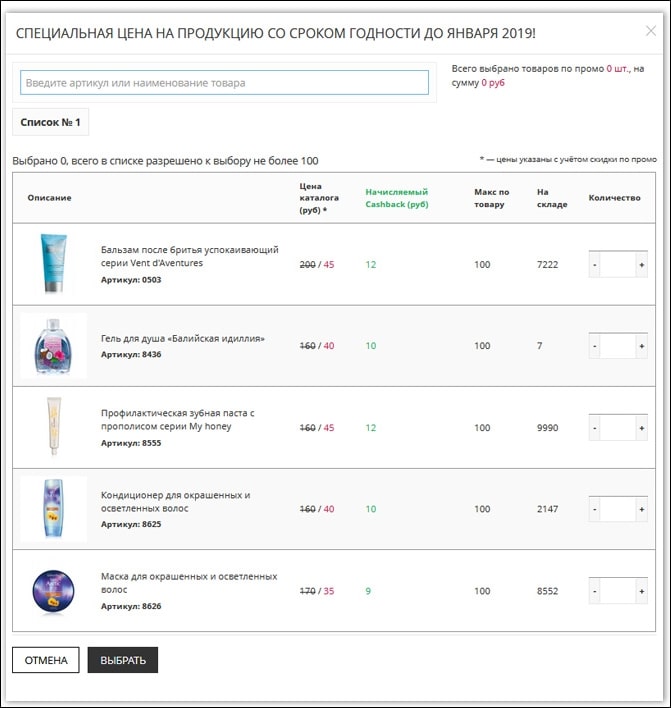
В заказе на 2-м шаге могут предлагаться вспомогательные материалы для бизнеса (каталоги со скидкой, пробники и т.д.).
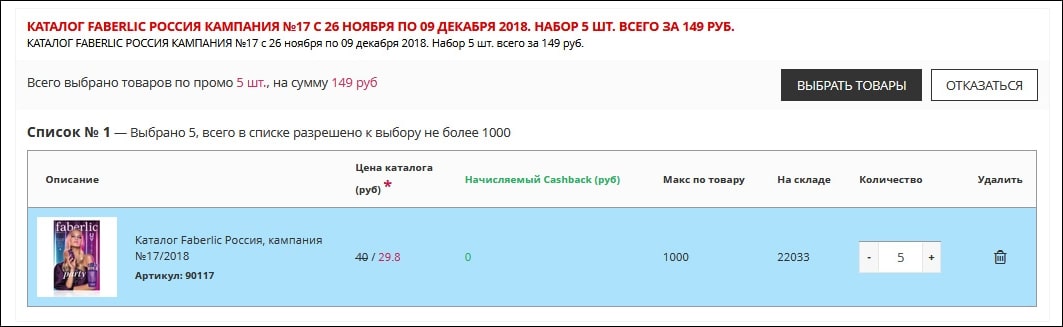
Для отказа от предложенных товаров нажмите «Отказаться» или значок корзины, затем кнопку «Применить изменения».
Некоторые акции могут не отображаться, если сумма основного заказа недостаточна для применения скидки. В этом случае вернитесь на 1-й шаг заказа, добавьте товары в корзину, нажмите кнопку «Применить изменения», и нужная акция появится на 2-м шаге.
Шаг 3. Утвердите заказ
В строке «Отчет» приводится итог по акционным товарам: их количество и сумма. Ниже представлен блок «Итого по заказу» – это список всех заказанных товаров. Продукты, купленные по акциям, отмечены голубым цветом.
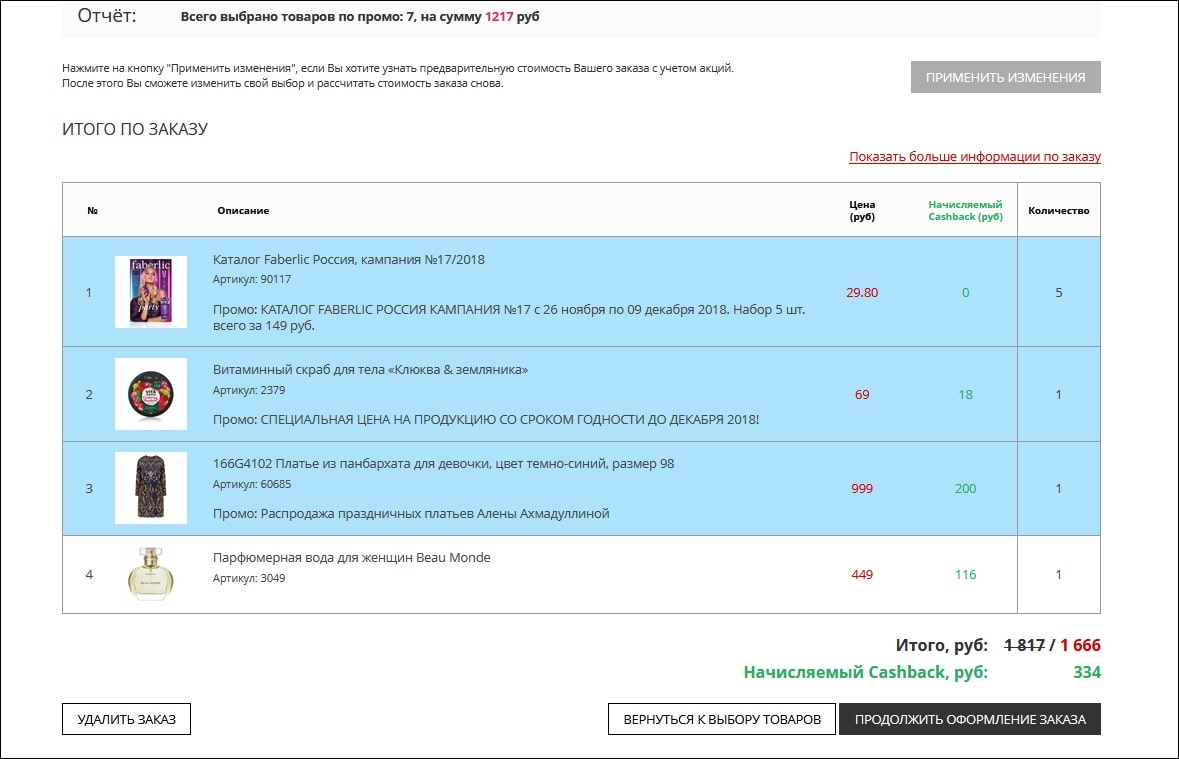
В итоговой строке приведены: стоимость заказа по ценам каталога, стоимость заказа по вашим ценам, количество товаров в заказе. Для возврата на 2-й шаг нажмите кнопку «Вернуться к выбору промоакций». Для перехода на следующий шаг нажмите кнопку «Продолжить оформление заказа». Откроется вкладка «Утверждение заказа» с блоком «Оплата», данными по счету и скидкой на заказ.
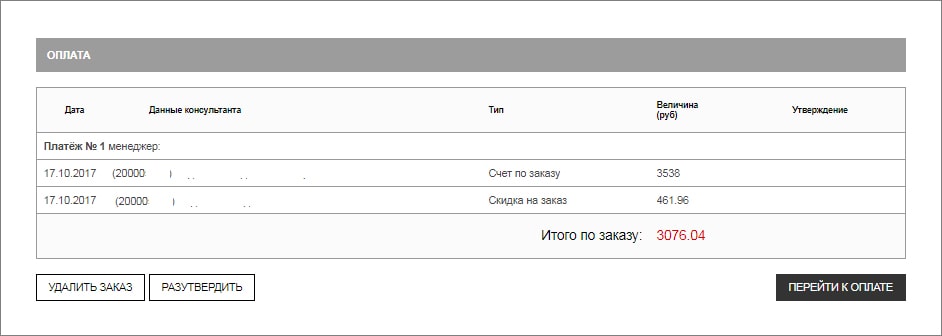
Нажмите кнопку «Утвердить заказ. Откроется окно с данными по заказу и окончательной стоимостью. Отсюда вы можете перейти к оплате или распечатать заказ. Узнайте более подробнее о способах оплаты заказа.
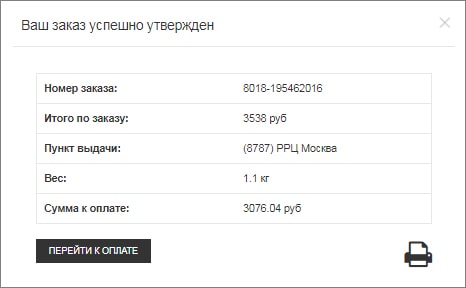
ШАГ 1. Добавьте товар в корзину
Войдите в свой личный кабинет и в верхнем правом углу сайта наведите мышью на кнопку «Оформить заказ». В выпадающем меню выберите «Flash-каталог».
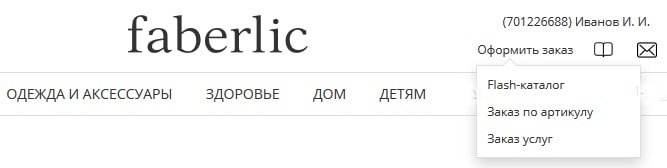
Листайте страницы электронного каталога и сразу приобретайте понравившиеся товары. Также вы можете скачать актуальный каталок Фаберлик в формате Pdf для оффлайн просмотра на вашем компьютере или смартфоне.
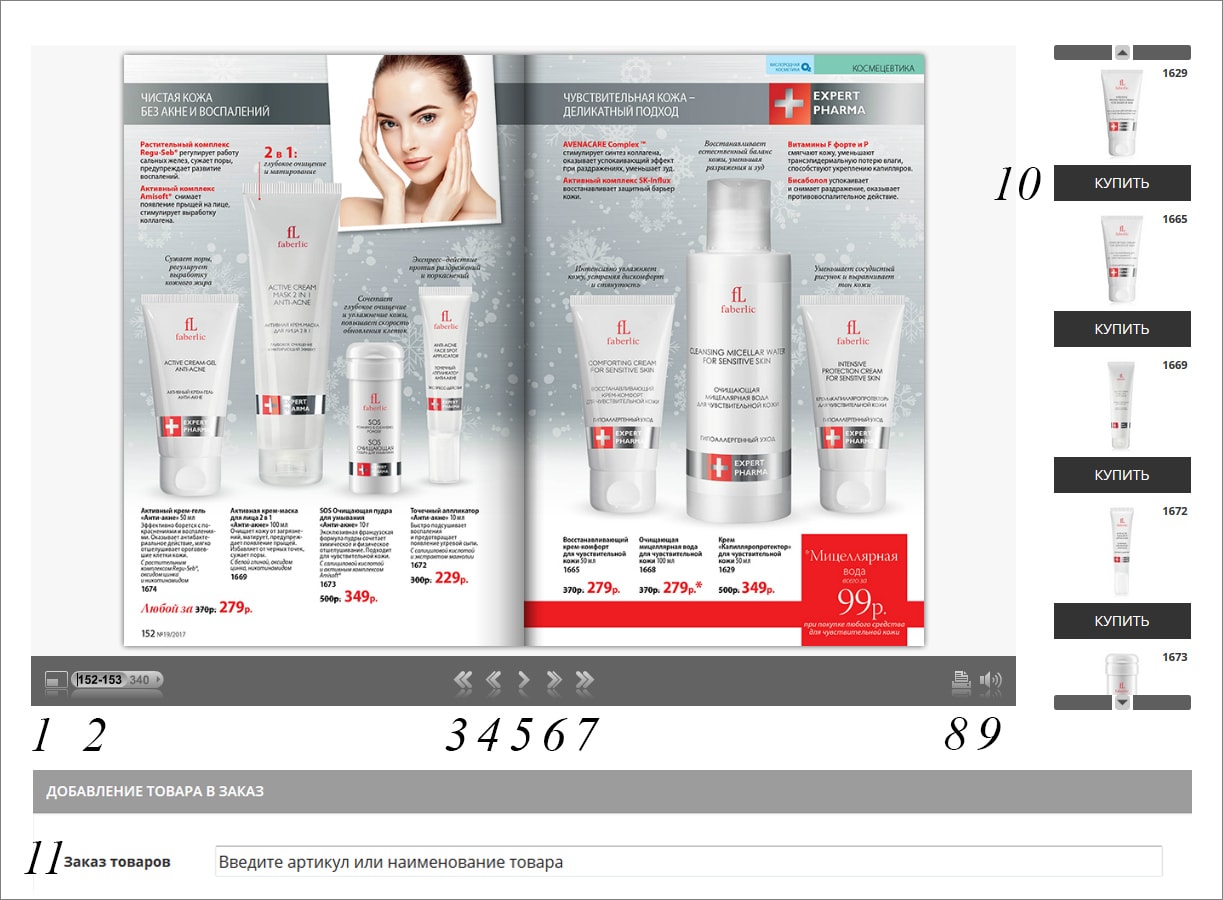
Двойной щелчок по странице увеличит изображение в два раза. Другие функции, доступные внутри каталога:
1. Переход в полноэкранный режим (для выхода нажмите на клавиатуре кнопку Escape).
2. Перейти на нужную страницу по номеру.
3-7. Переход на первую и последнюю страницы.
4-6. Переход на следующую или предыдущую страницу.
5. Автоматическое перелистывание страниц. При повторном нажатии вы отменяете функцию.
8. Печать каталога на вашем принтере.
9. Включение и выключение звука перелистывания страницы.
10. Добавление товара с открытой страницы в корзину.
11. Поиск товара по артикулу или названию.
Выберите товар через поиск (11) или справа от страницы каталога (10) и нажмите кнопку «Купить». Откроется окно с товаром, нажмите «Добавить в корзину». Если вы хотите узнать о продукте подробнее и прочесть отзывы, нажмите «Перейти на страницу товара».
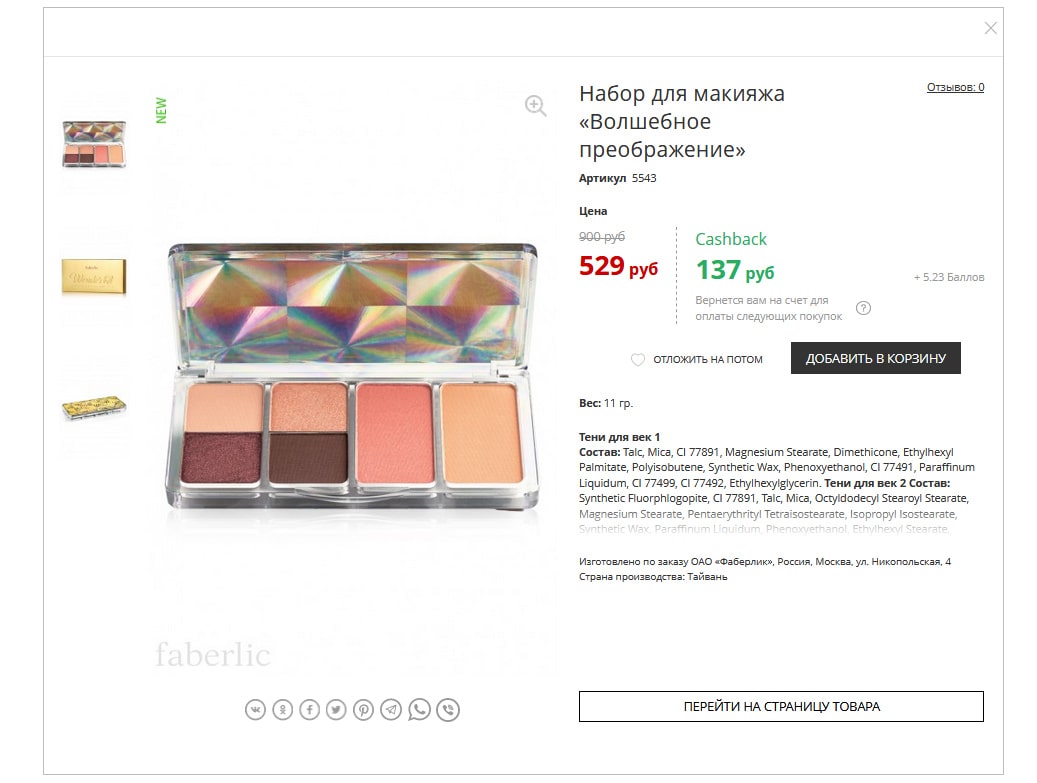
Выбрав все товары, перейдите в корзину и нажмите кнопку «Продолжить оформление заказа».
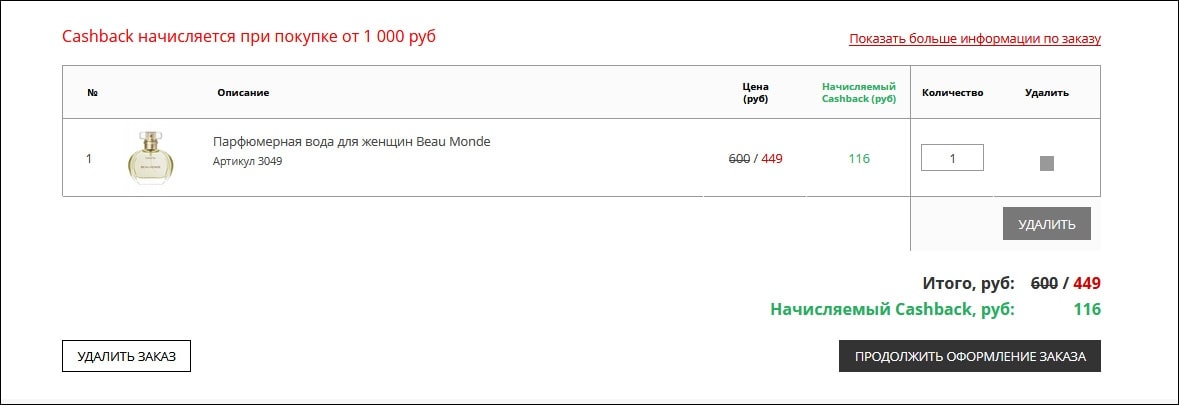
ШАГ 2. Выберите промоакции
Часть акционных товаров вы можете добавить в заказ на 1-м шаге (цена со скидкой пересчитывается на 2-м шаге). Некоторые акции выбираются непосредственно в корзине – на 2-м шаге оформления заказа, в разделе «Промоакции». Список всех акций с указанием способа заказа в начале каждого каталожного периода публикуется в разделе «Новости».
На 2-м шаге заказа вы увидите вкладки по возможным акциям. Их состав зависит от действующего каталога и того, условия каких акций вы выполнили.
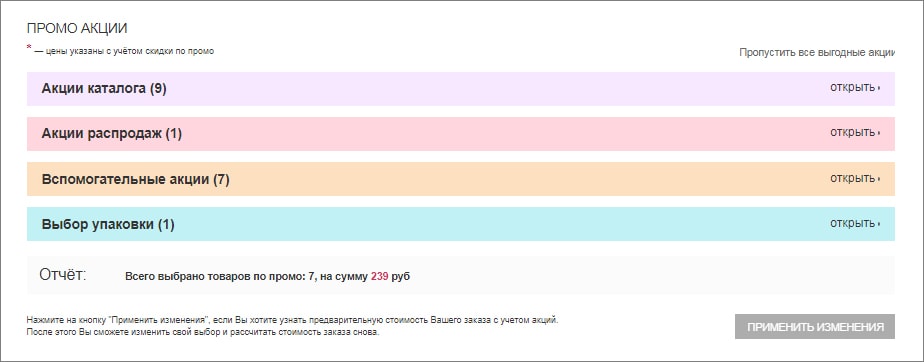
При клике на блоки с акциями открывается список товаров по суперценам.
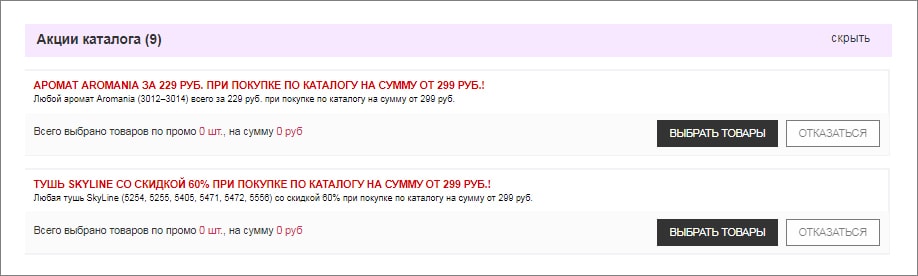
Найдите нужную акцию и нажмите кнопку «Выбрать товары». Введите количество продуктов и снова нажмите кнопку «Выбрать».
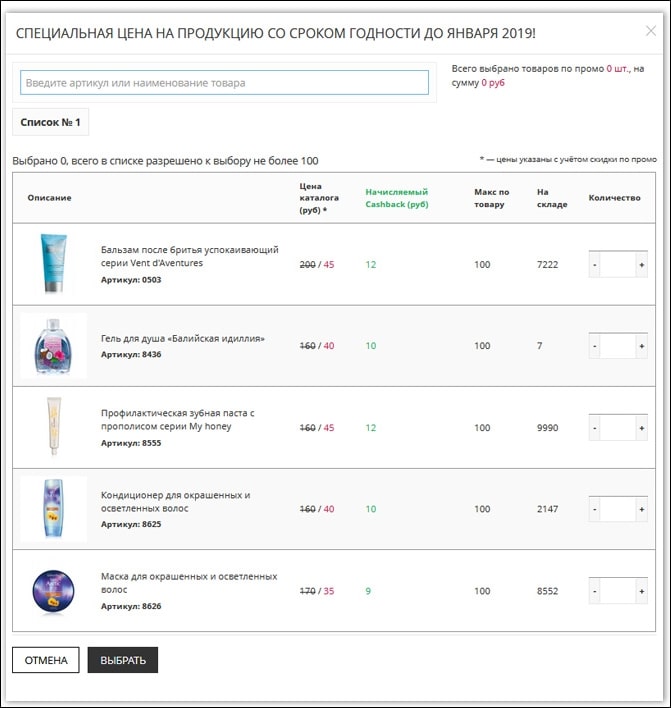
В заказе на 2-м шаге могут предлагаться вспомогательные материалы для бизнеса (каталоги со скидкой, пробники и т.д.).
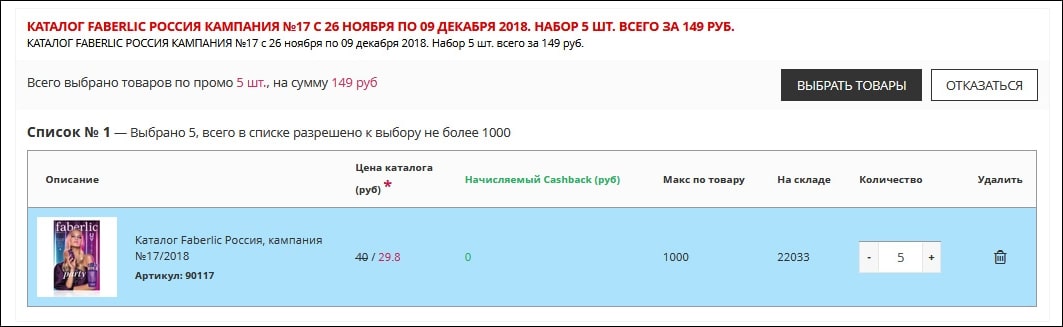
Для отказа от предложенных товаров нажмите «Отказаться» или значок корзины, затем кнопку «Применить изменения».
Некоторые акции могут не отображаться, если сумма основного заказа недостаточна для применения скидки. В этом случае вернитесь на 1-й шаг заказа, добавьте товары в корзину, нажмите кнопку «Применить изменения», и нужная акция появится на 2-м шаге.
ШАГ 3. Утвердите заказ.
В строке «Отчет» приводится итог по акционным товарам: их количество и сумма. Ниже представлен блок «Итого по заказу» – это список всех заказанных товаров. Продукты, купленные по акциям, отмечены голубым цветом.
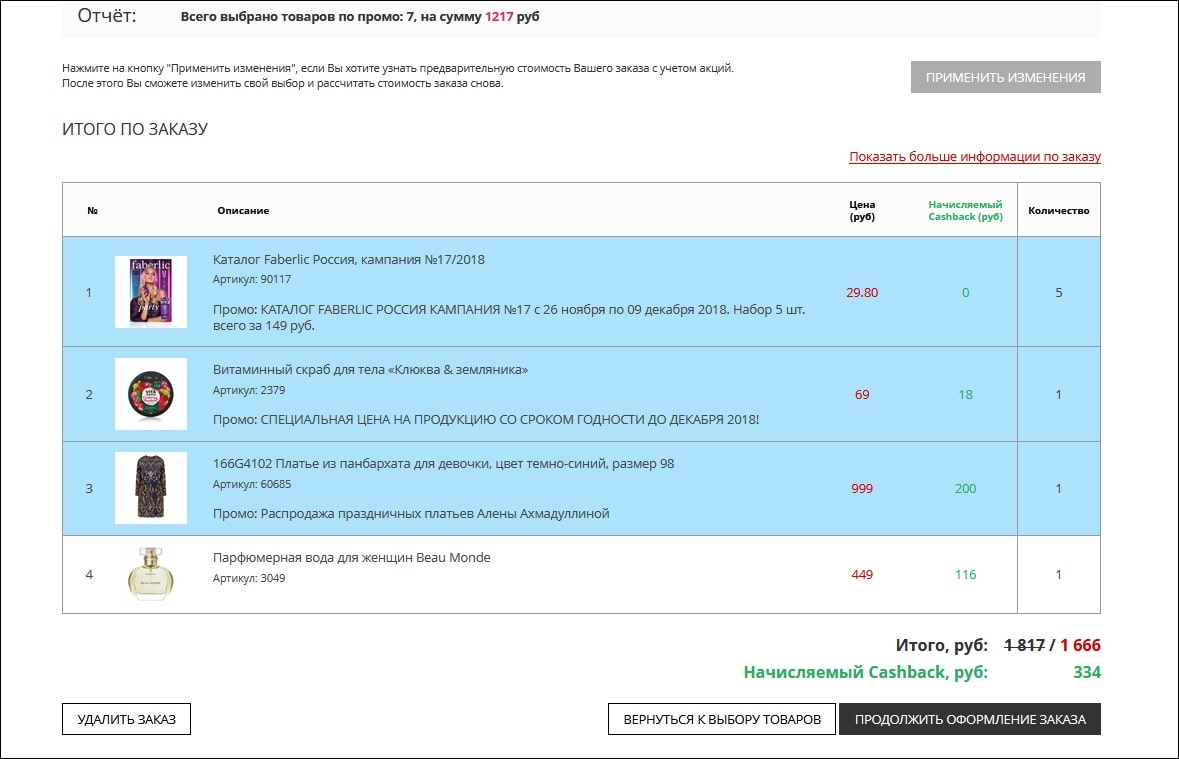
В итоговой строке приведены: стоимость заказа по ценам каталога, стоимость заказа по вашим ценам, количество товаров в заказе. Для возврата на 2-й шаг нажмите кнопку «Вернуться к выбору промоакций». Для перехода на следующий шаг нажмите кнопку «Продолжить оформление заказа». Откроется вкладка «Утверждение заказа» с блоком «Оплата», данными по счету и скидкой на заказ.
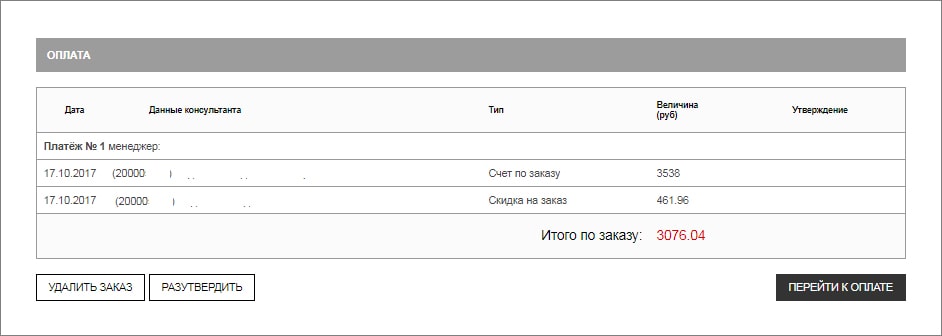
Нажмите кнопку «Утвердить заказ. Откроется окно с данными по заказу и окончательной стоимостью. Отсюда вы можете перейти к оплате или распечатать заказ. Узнайте более подробнее о способах оплаты заказа.
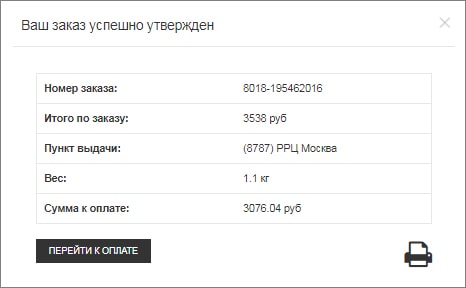
ШАГ 1. Добавьте товар в корзину
Если у вас готов список покупок, можно сэкономить время и воспользоваться функцией быстрого заказа. Вам не нужно пролистывать каталог в поисках нужного товара и серии средств, достаточно просто ввести артикул и оформить заказ.
Зайдите в свой личный кабинет и в верхнем правом углу сайта наведите мышью на кнопку «Оформить заказ». В выпадающем меню выберите «Заказ по артикулу».
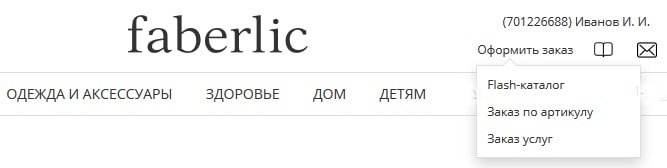
Откроется окно «Оформление заказа. Доставка. Реквизиты»:
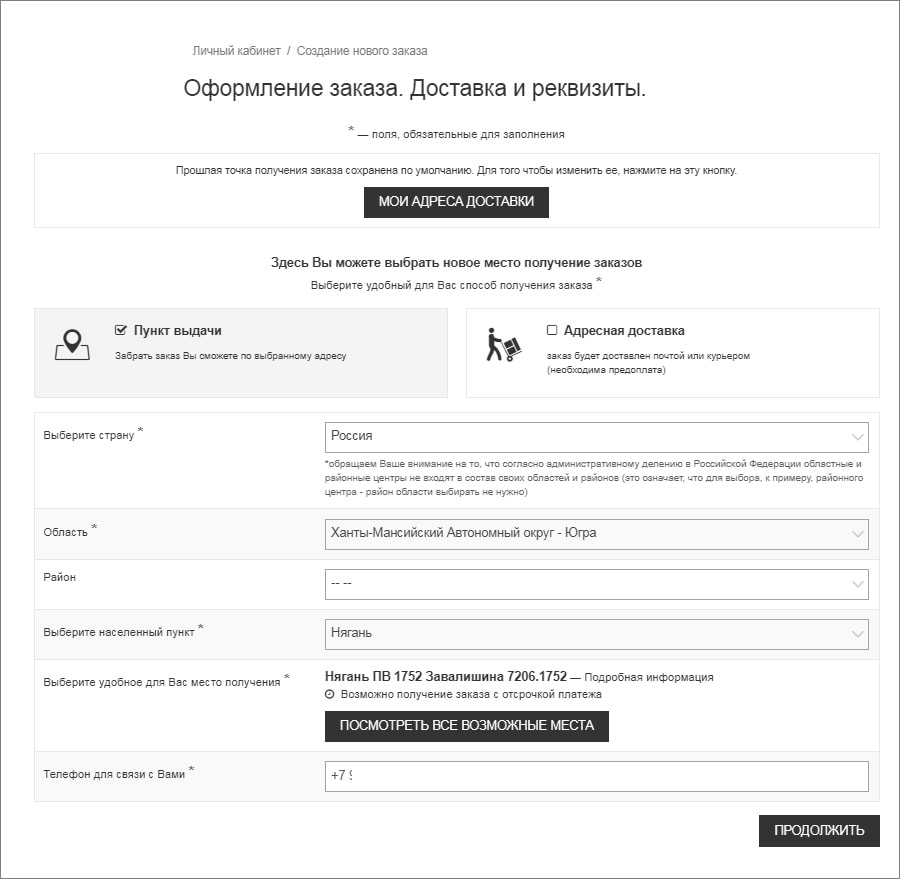
Вы можете добавить новый адрес доставки или выбрать его из списка адресов, которые вы ввели ранее. Для этого нажмите кнопку «Мои адреса доставки». Система предоставляет выбор из адресов, куда возможна доставка. После ввода реквизитов нажмите кнопку «Продолжить». Откроется окно, в котором можно ввести артикулы или наименования товаров в поле поиска.
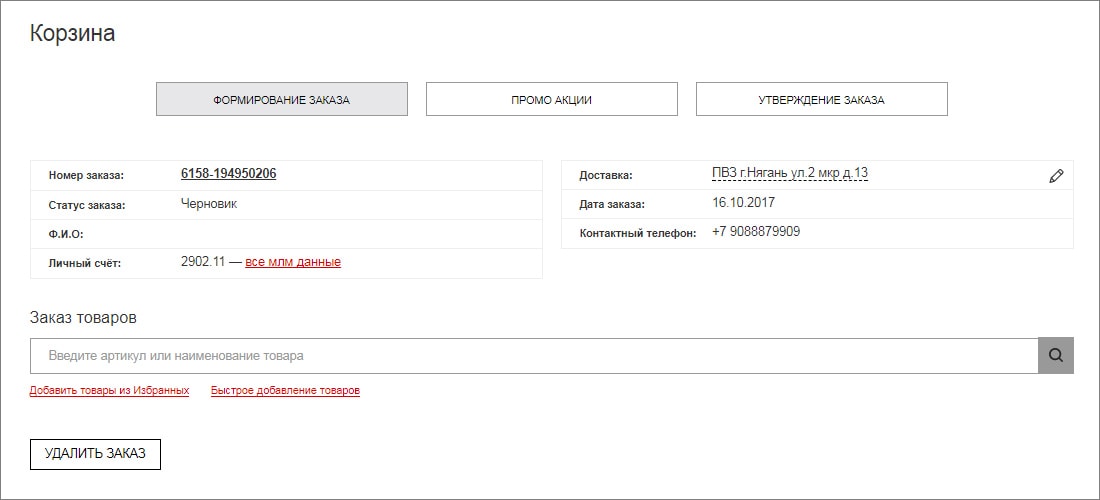
Вы можете купить товары из раздела «Избранное» (если вы искали что-то в интернет-магазине и добавляли товары в этот раздел). Вам не нужно описание товара и вы хотите сделать заказ максимально быстро? Воспользуйтесь кнопкой «Быстрое добавление товара». Если вы используете обычную строку поиска, откроется окно с описанием товара. Нажмите «Добавить».
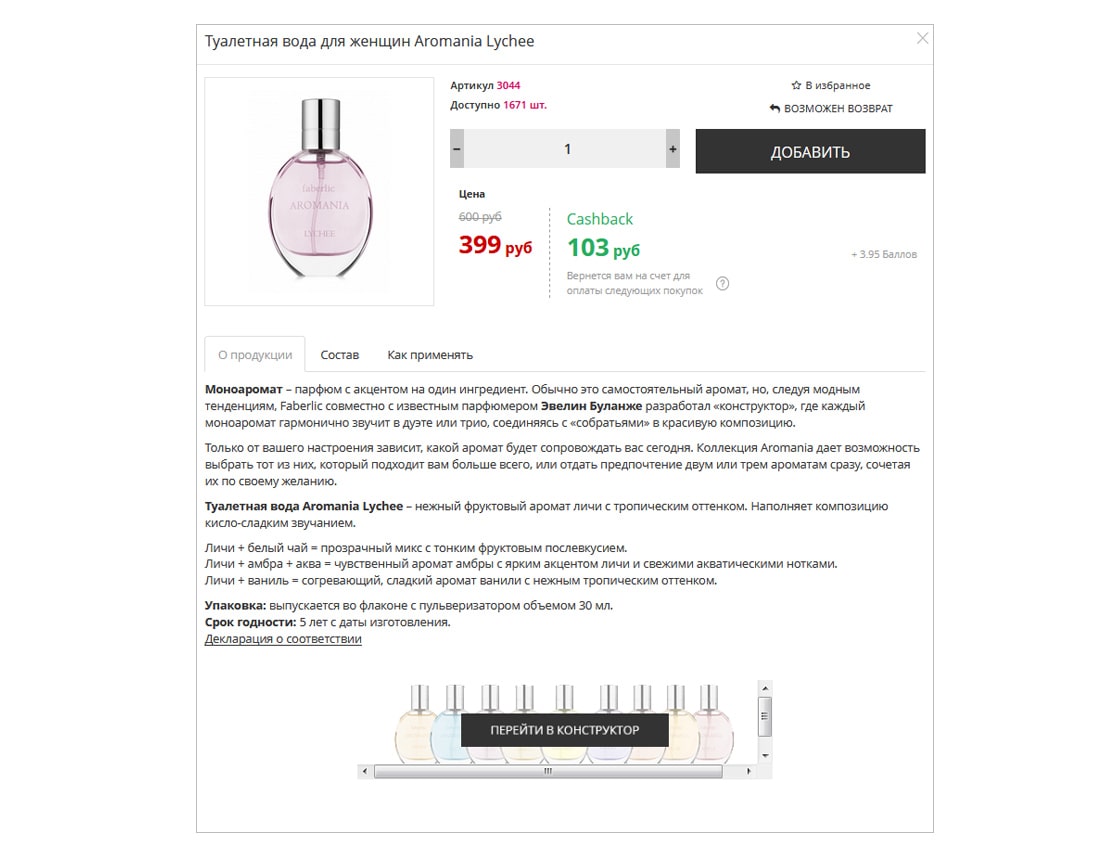
Выбрав все товары, перейдите в корзину и нажмите кнопку «Продолжить оформление заказа».
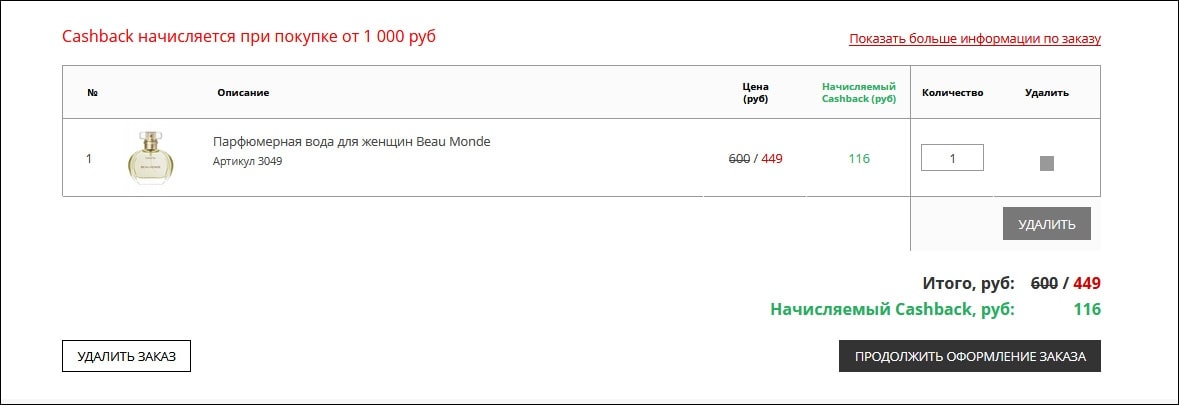
ШАГ 2. Выберите промоакции
Часть акционных товаров вы можете добавить в заказ на 1-м шаге (цена со скидкой пересчитывается на 2-м шаге). Некоторые акции выбираются непосредственно в корзине – на 2-м шаге оформления заказа, в разделе «Промоакции». Список всех акций с указанием способа заказа в начале каждого каталожного периода публикуется в разделе «Новости».
На 2-м шаге заказа вы увидите вкладки по возможным акциям. Их состав зависит от действующего каталога и того, условия каких акций вы выполнили.
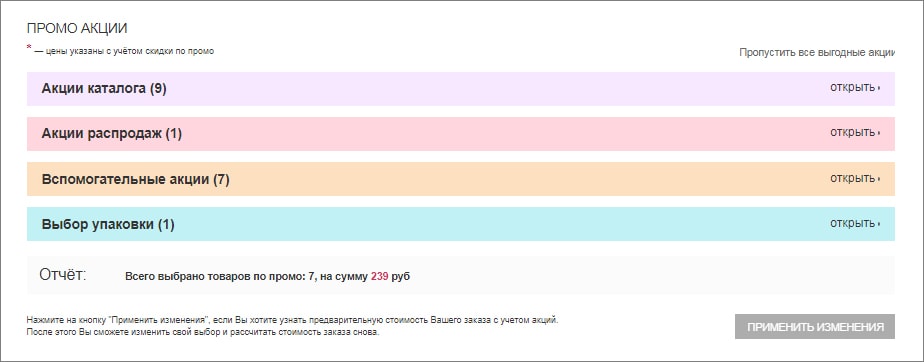
При клике на блоки с акциями открывается список товаров по суперценам.
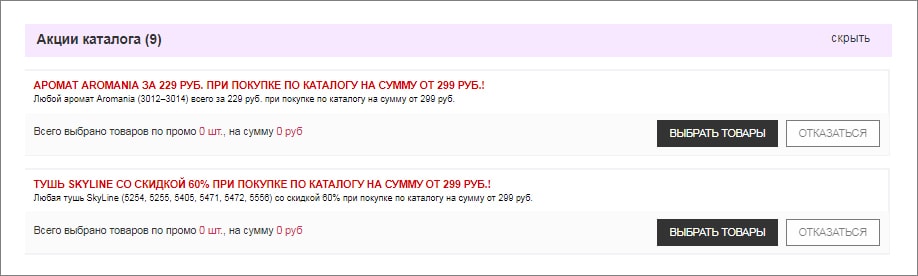
Найдите нужную акцию и нажмите кнопку «Выбрать товары». Введите количество продуктов и снова нажмите кнопку «Выбрать».
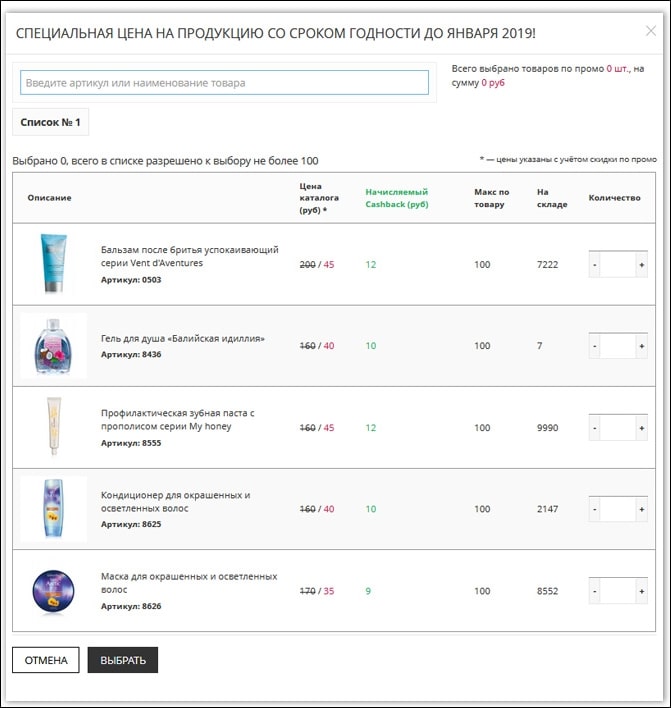
В заказе на 2-м шаге могут предлагаться вспомогательные материалы для бизнеса (каталоги со скидкой, пробники и т.д.).
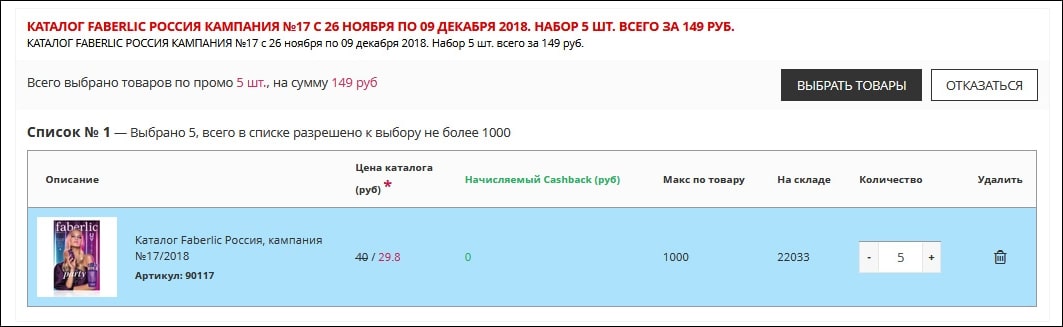
Для отказа от предложенных товаров нажмите «Отказаться» или значок корзины, затем кнопку «Применить изменения».
Некоторые акции могут не отображаться, если сумма основного заказа недостаточна для применения скидки. В этом случае вернитесь на 1-й шаг заказа, добавьте товары в корзину, нажмите кнопку «Применить изменения», и нужная акция появится на 2-м шаге.
ШАГ 3. Утвердите заказ
В строке «Отчет» приводится итог по акционным товарам: их количество и сумма. Ниже представлен блок «Итого по заказу» – это список всех заказанных товаров. Продукты, купленные по акциям, отмечены голубым цветом.
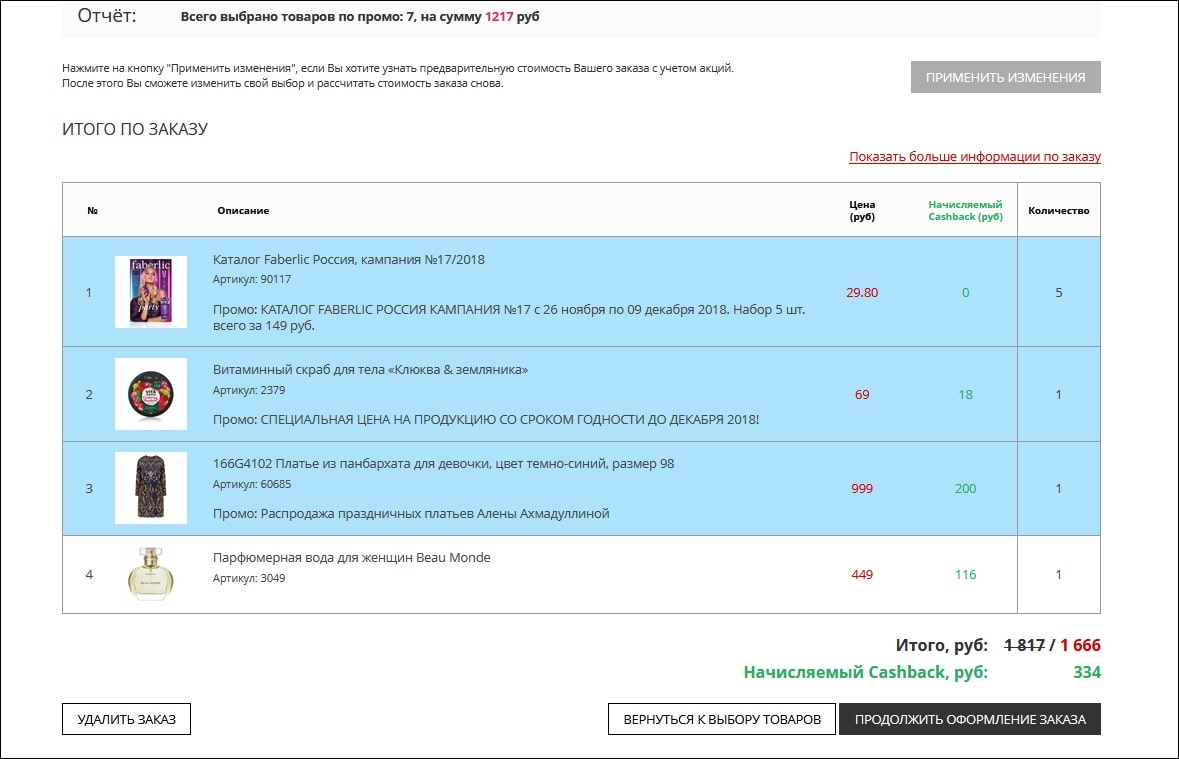
В итоговой строке приведены: стоимость заказа по ценам каталога, стоимость заказа по вашим ценам, количество товаров в заказе. Для возврата на 2-й шаг нажмите кнопку «Вернуться к выбору промоакций». Для перехода на следующий шаг нажмите кнопку «Продолжить оформление заказа». Откроется вкладка «Утверждение заказа» с блоком «Оплата», данными по счету и скидкой на заказ.
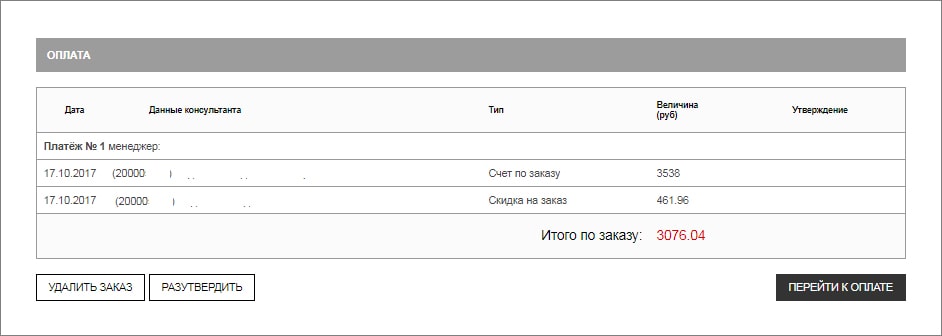
Нажмите кнопку «Утвердить заказ. Откроется окно с данными по заказу и окончательной стоимостью. Отсюда вы можете перейти к оплате или распечатать заказ. Узнайте более подробнее о способах оплаты заказа.
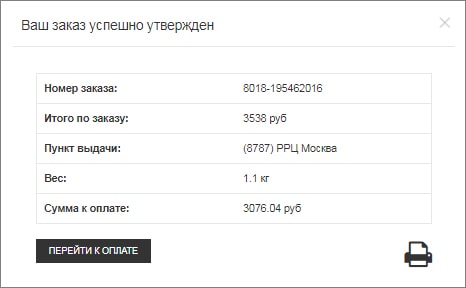

ШАГ 1. Скачайте мобильное приложение
Скачайте бесплатно приложение в магазине Google Play или App Store и делайте покупки в любое удобное время, в любом месте.
ШАГ 2. Добавьте товар в корзину
Войдите в свой личный кабинет через приложение, используя свой регистрационный номер. Если у вас его нет, нужно пройти регистрацию для получения персонального аккаунта. После авторизации в приложении, выберите пункт меню «Товары» и затем последовательно выбирайте необходимые разделы – вы перейдете на страницу со списком продукции (витрину):
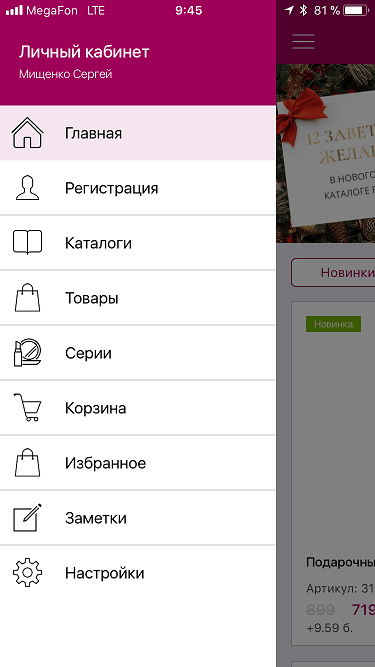
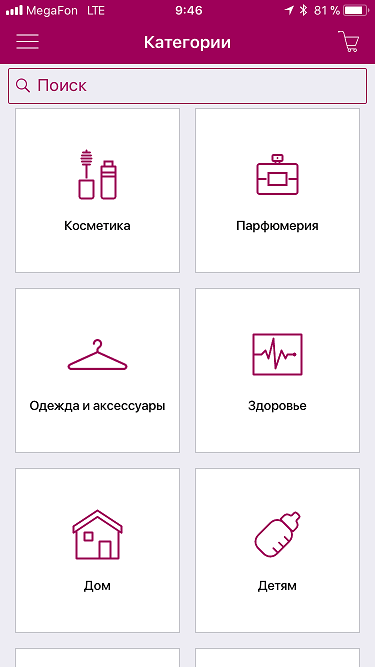
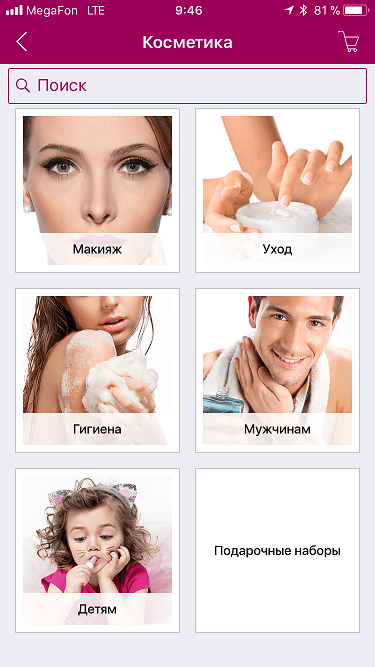
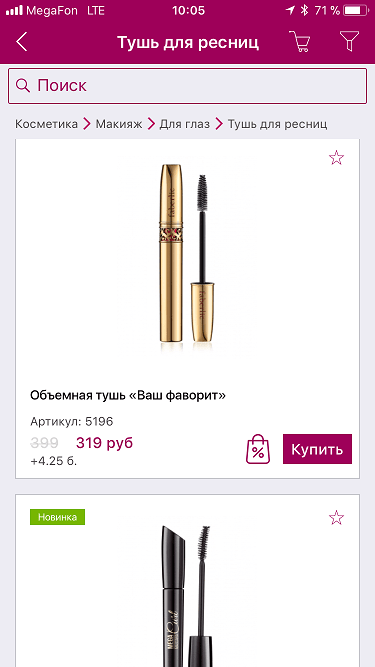
В списке товаров вы можете поставить фильтр: по серии, типу кожи и другим характеристикам продукта. Также можно выбрать сортировку по возрастанию или убыванию цены. Для каждого товара отображается предварительная информация по ценам:
- старая цена каталога – зачеркнутая черная цена;
- ваша цена зарегистрированного покупателя – красная цена товара в каталоге;
- баллы, которые вы получите за этот товар.
В карточке товара вы найдете подробную информацию: свойства, срок годности, состав, таблицу размеров (для одежды и обуви), отзывы покупателей. Здесь вы также можете добавить товар в корзину.
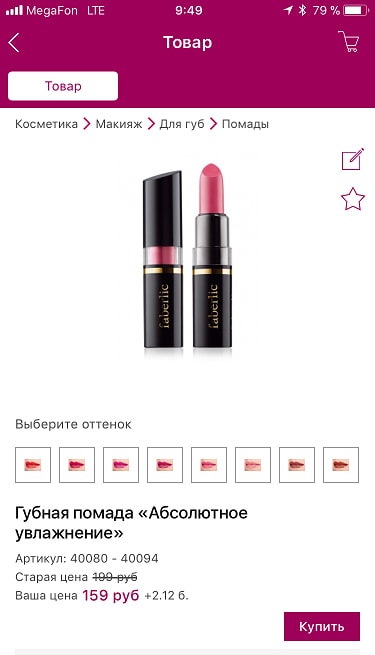
Выбрав все товары, перейдите в корзину и нажмите кнопку «Оформить».
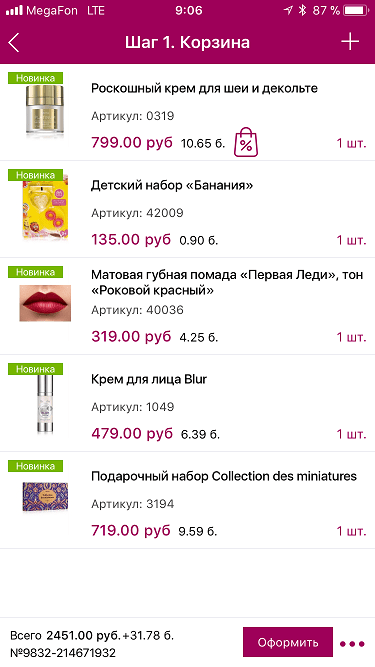
ШАГ 3. Выберите промоакции
Часть акционных товаров вы можете добавить в заказ на 1-м шаге (цена со скидкой пересчитывается на 2-м шаге). Некоторые акции выбираются непосредственно в корзине – на 2-м шаге оформления заказа, в разделе «Промоакции». Список всех акций с указанием способа заказа в начале каждого каталожного периода публикуется на сайте в разделе «Новости».
На 2-м шаге заказа вы увидите вкладки по возможным акциям. Их состав зависит от действующего каталога и того, условия каких акций вы выполнили.
При клике на блоки с акциями открывается список: «Акции каталога», «Акции распродаж», «Печатная продукция».
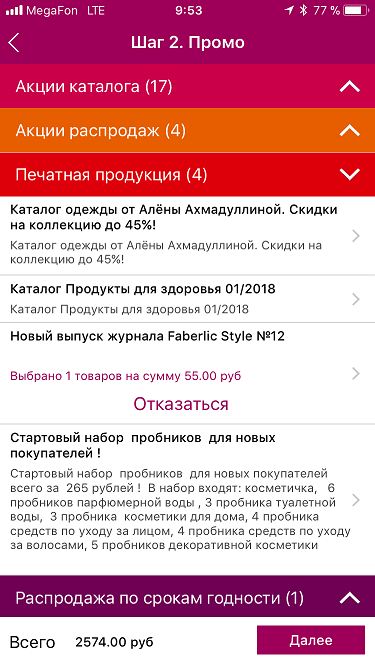
Найдите нужную акцию и нажмите на нее. Вы увидите список товаров, участвующих в этой акции. Нажмите на товар и выберите необходимое количество продуктов, а затем нажмите «Подтвердить». Информация о выбранных по акции товарах отобразится в списке акций.
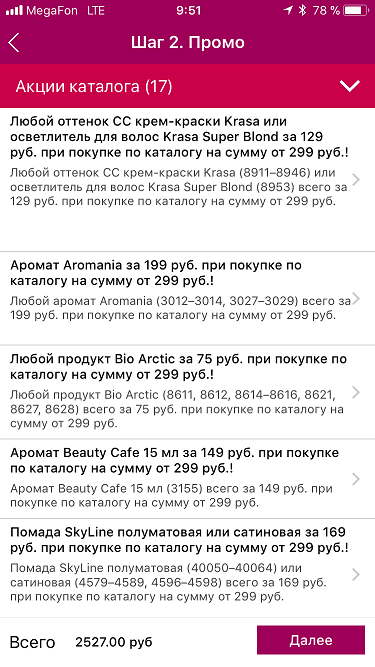
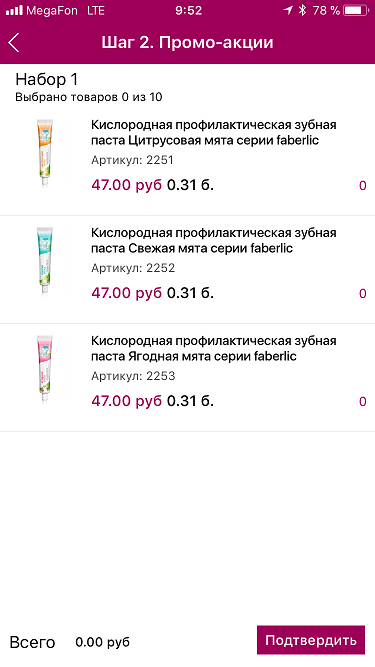
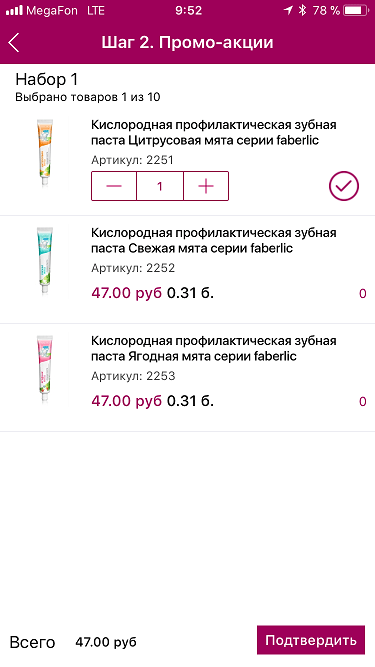
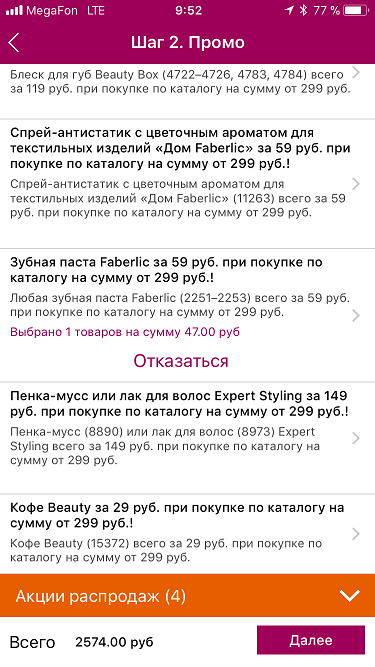
В заказе на 2-м шаге могут предлагаться вспомогательные материалы для бизнеса (каталоги со скидкой, пробники и т.д.). Для отказа от предложенных товаров нажмите «Отказаться».
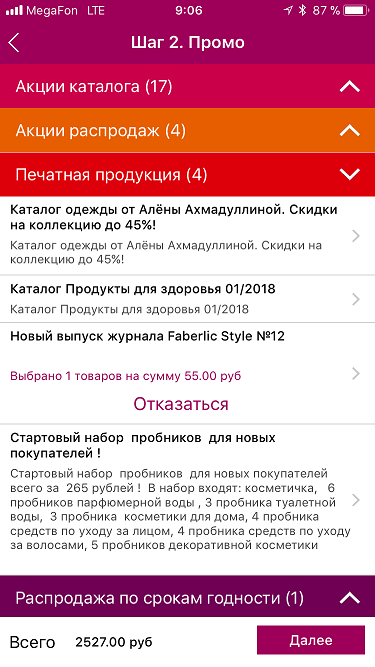
ШАГ 4. Утвердите заказ
В верхнем блоке на странице «Утверждение заказа» представлена сводная информация по заказу: номер, адрес доставки, сумма счета, стоимость доставки, количество баллов.
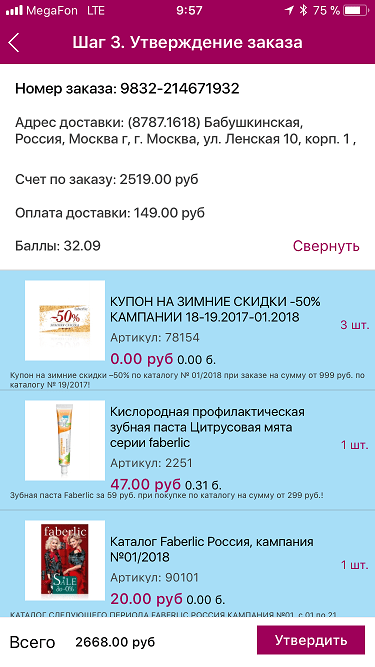
Далее на синем фоне указаны товары, купленные по акции, а также каталоги, купоны на скидку и подарки.
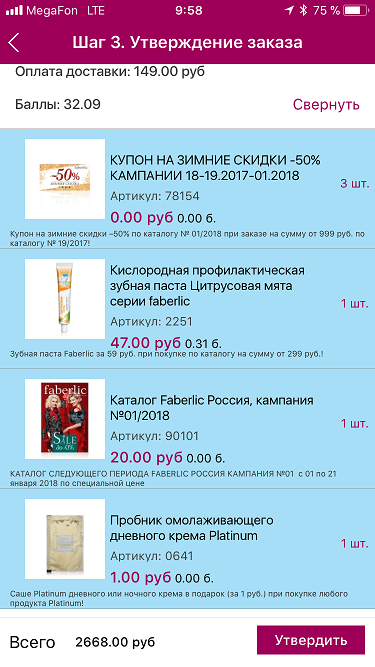
Третья часть страницы – список заказанных товаров. Тут же находится кнопка «Утвердить». Нажав на нее, вы увидите окно с данными по заказу и окончательной стоимостью – отсюда вы можете перейти к оплате.
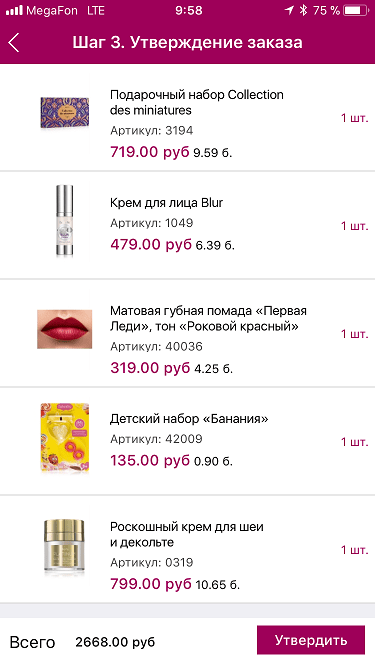
Если в момент заказа товара нет в наличии, а также при покупке определенных категорий продукции (одежда, обувь, белье), применяется «Автозаказ» – функция резервирования товара на складе и отсроченной доставки. Такие товары отмечаются в заказе, как 2 верхних позиции на этом примере (с указанием даты поставки на склад):
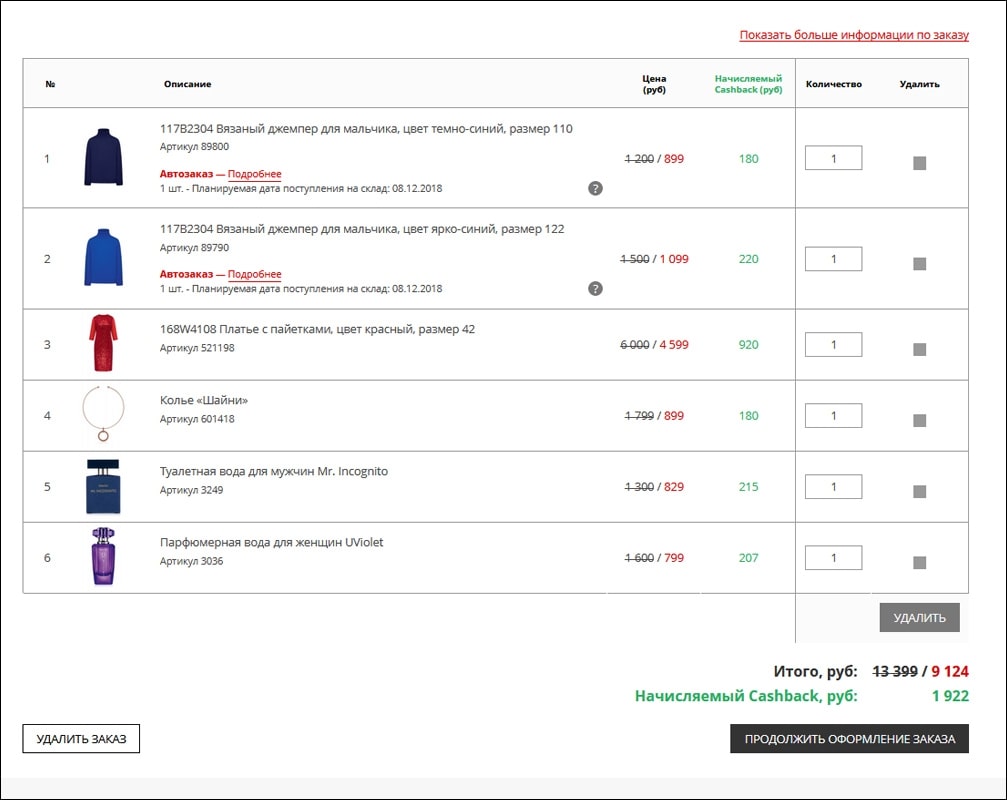
Нажмите кнопку «Утвердить заказ». Появится уведомление о том, что несколько товаров покупается с функцией «Автозаказ».
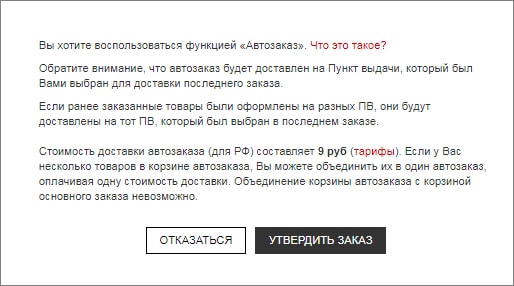
Нажмите кнопку «Утвердить заказ». Откроется окно со списком позиций, заказанных с отсрочкой:
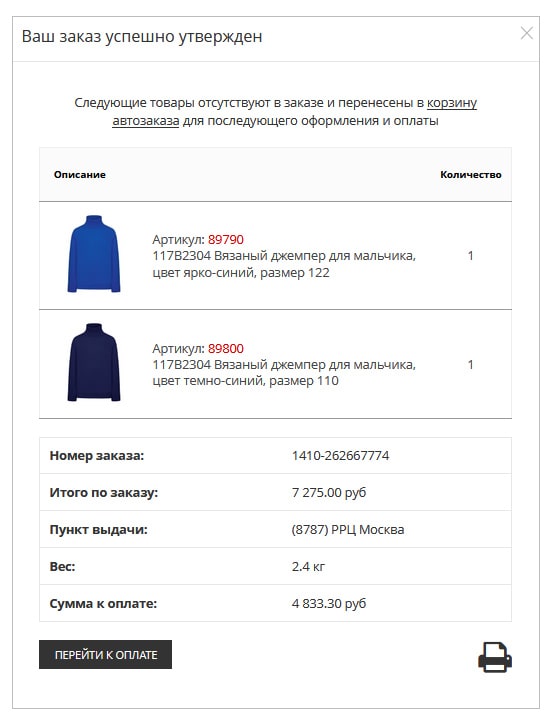
После утверждения заказ разделится на 2 части:
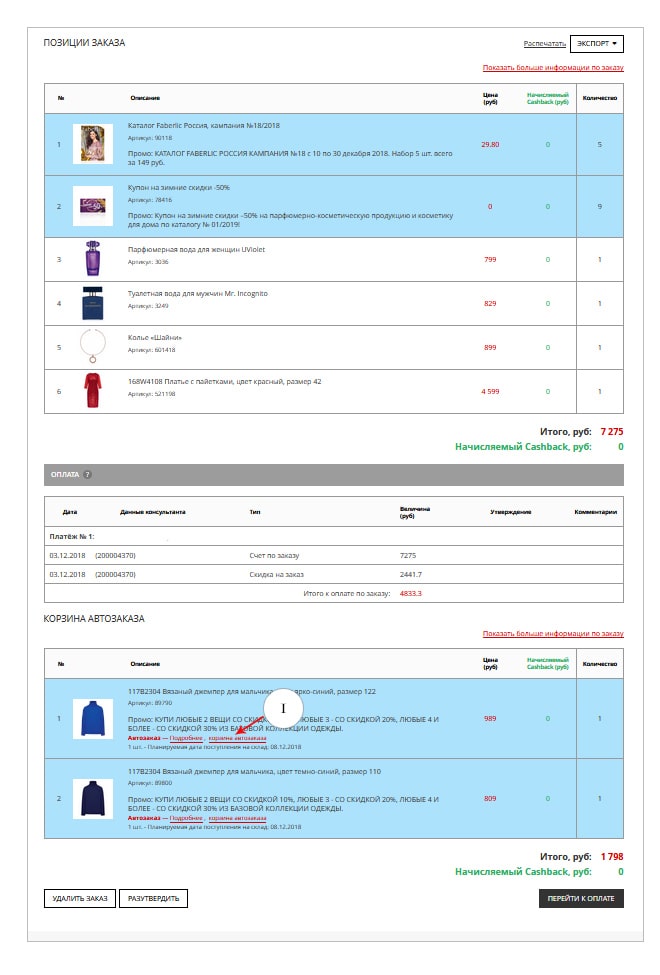
В первой части останутся позиции с обычной доставкой. Во второй – «Корзина автозаказа» (1). Товары по автозаказу можно оплачивать отдельно от основного заказа, при поступлении на склад или заранее, если такой вариант удобен для вас.
История автозаказа
В корзину автозаказа (3) можно попасть из заказа (1 на примере выше) или из личного кабинета: вкладка «Мои заказы» (1 и 2 на следующем примере):
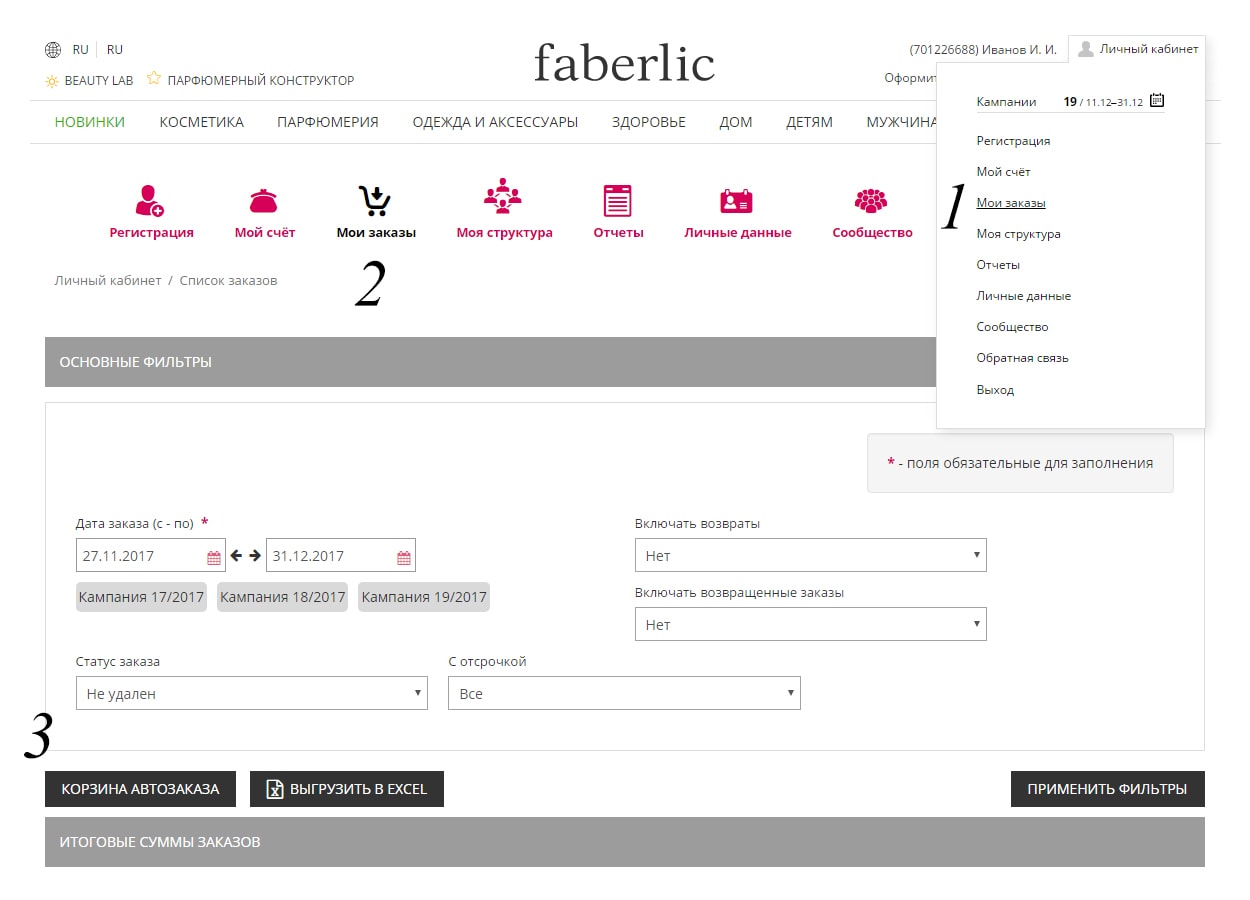
Откроется корзина со списком позиций и дополнительными функциями. Здесь вы можете:
- добавить точку доставки;
- объединить позиции в один заказ;
- выполнить предоплату для получения баллов за товар;
- отказаться от товара.
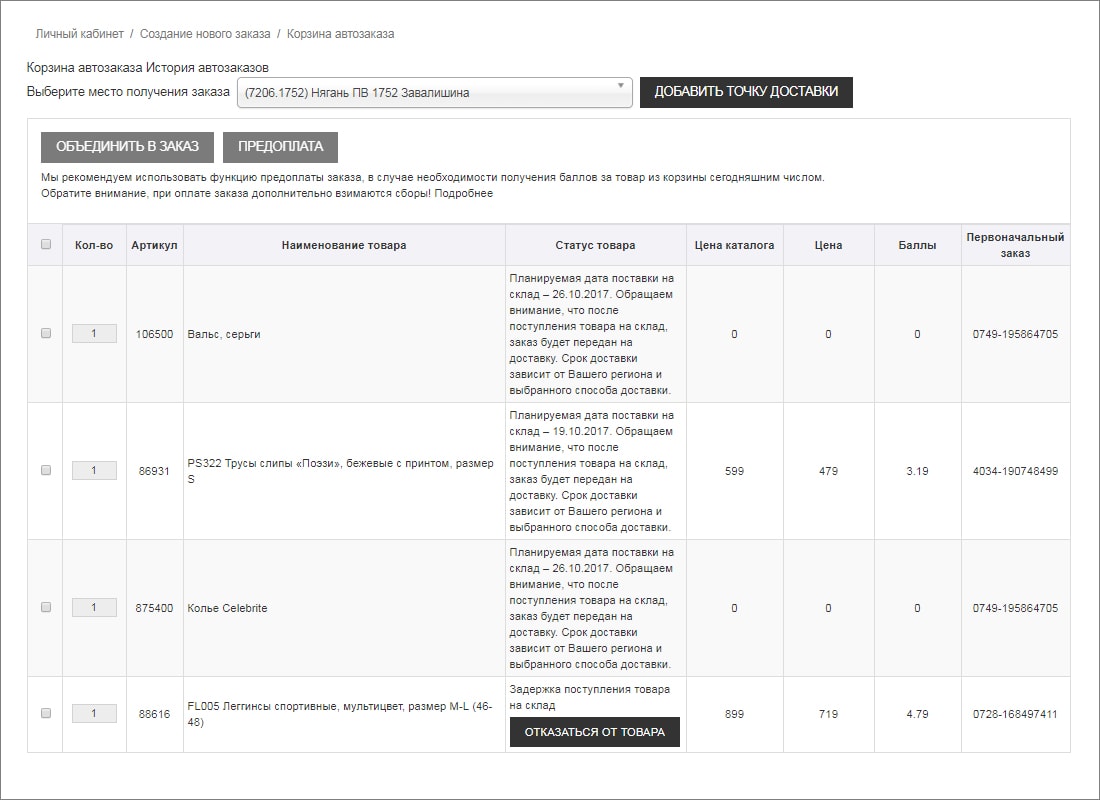
Если поступление на склад задерживается, в поле «Статус заказа» появляется сообщение. Напротив соответствующей позиции появляется кнопка «Отказаться от товара».




